Vad du ska veta
- Lägg till en signatur i Gmail: Välj utrustningsikonen och gå till Se alla inställningar > Allmän. Välj i signaturområdet Skapa ny.
- Lägg till en signatur i Yahoo: Gå till inställningar > Fler inställningar > Skriva e-post och slå på Signatur brytare.
- I Outlook: Välj kugghjulsikonen och gå till Visa alla Outlook-inställningar > Skriv och svara. Klistra in din information i Epostsignatur fält.
Med Gmail, Outlook och Yahoo Mail kan du lägga till en anpassad signatur med formaterad text, bilder och länkar till varje e-post du skickar. Den här artikeln förklarar hur man gör det. Instruktionerna gäller specifikt för Gmail, Yahoo och Outlook, men ska i allmänhet fungera med de flesta andra e-posttjänster som accepterar rich text-signaturer.
Hur man lägger till en signatur med Mail-Signatures.com
Många människor har lättare att använda en e-posttjänst för HTML-signaturgenerator. Till exempel Mail-Signatures.com och WiseStamp låter dig välja den e-postleverantör du använder och skriva in anpassat innehåll i fält. Så här använder du Mail-Signatures.coms tjänst.
För att lägga till en HTML-signatur måste du skapa din HTML-signatur utanför e-posttjänsterna, eftersom ingen erbjuder möjligheten att redigera HTML inom signaturfälten. Om du känner till HTML väl öppnar du din favorit HTML-redigerare, skriver in en kod och kopierar den sedan till signaturfältet för Gmail, Outlook eller Yahoo Mail.
Öppna en webbläsare på din dator och gå till https://www.mail-signatures.com/signature-generator/.
-
Välj din e-postplattform i det övre vänstra hörnet. Välj mellan Outlook, Outlook 365, Thunderbird, Gmail, Exchange Server eller Exchange Online.
Om du använder Yahoo Mail väljer du alternativet Gmail. HTML-koden som genereras för Gmail bör också fungera inom Yahoo Mail.
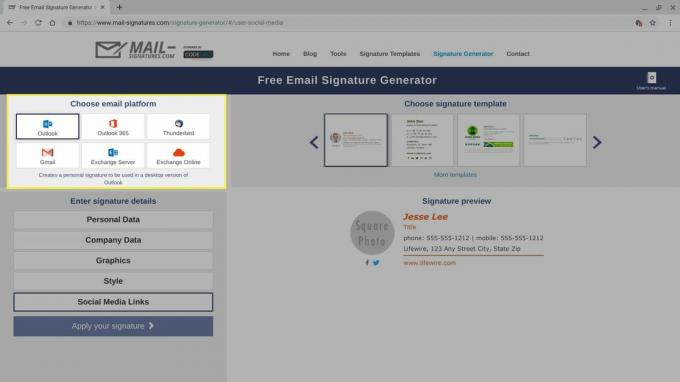
-
Välj en signaturmall. Mail-Signatures.com erbjuder dussintals mallalternativ. Använd pilarna för att bläddra bland tillgängliga alternativ. Klicka på en mall för att välja den. När du väljer en mall ändras alternativen för signaturinformation i det nedre vänstra hörnet på skärmen. I vissa mallar finns till exempel områden för ansvarsfriskrivning, medan andra mallar utelämnar detta avsnitt.
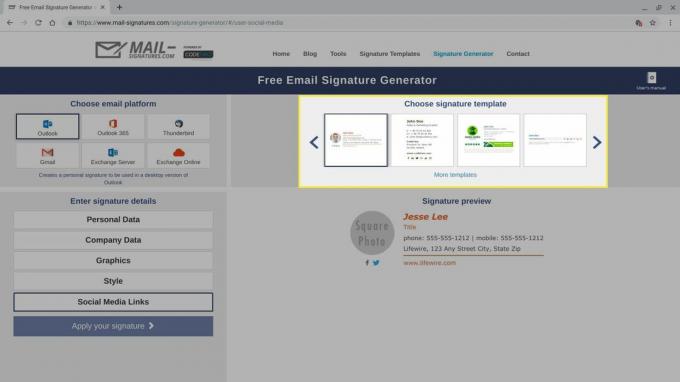
-
Anpassa dina e-signaturuppgifter. Välj vart och ett av avsnitten som visas i det nedre vänstra hörnet på skärmen och ange dina e-signaturdata. Om du inte vill inkludera ett fält raderar du exempeldata i fältet. Upprepa processen för personuppgifter, företagsdata, ansvarsfriskrivningstext, stil och sociala medier.
Du kan inkludera ytterligare kontaktmetoder i din e-signatur, inklusive ett eller flera telefonnummer eller länkar till sociala medianätverk, till exempel Facebook, Instagram eller Twitter. Du kan också inkludera en gatuadress eller webbplatslänk. Vanligtvis kan du utelämna din e-postadress eftersom alla som har fått din e-post har denna information. Du kan troligen utelämna ditt faxnummer om du inte arbetar i ett fält som är beroende av fax.
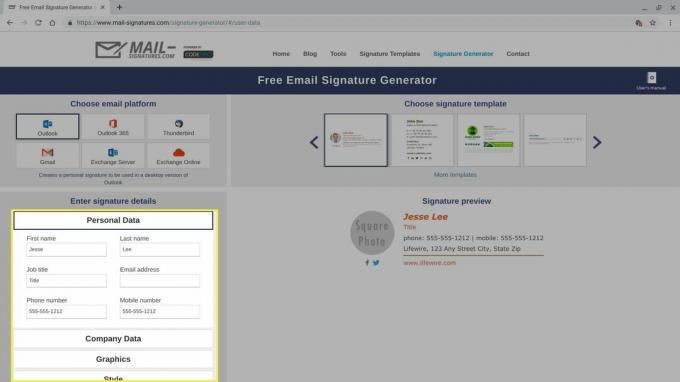
-
Om du vill inkludera ett anpassat foto eller en logotyp väljer du Grafik alternativ. Du behöver en offentlig länk (URL) om du vill inkludera en anpassad bild i din signatur.
För att få en offentlig länk, ladda upp bilden till exempelvis Google Drive eller Flickr och gör filen tillgänglig för alla.

-
När du är klar med att fylla i och anpassa fält väljer du Applicera din signatur.
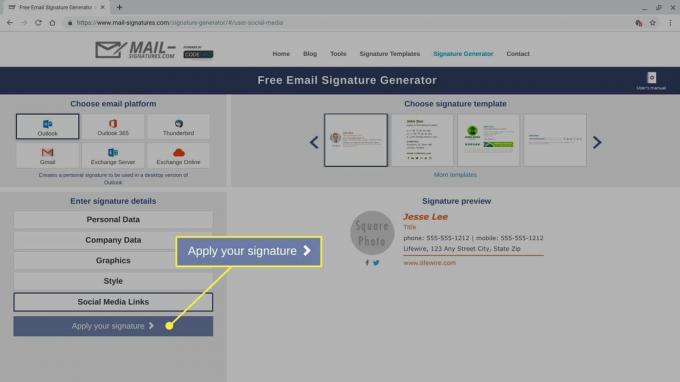
-
Granska och följ alla preliminära instruktioner på skärmen och välj sedan Kopiera signaturen till Urklipp.
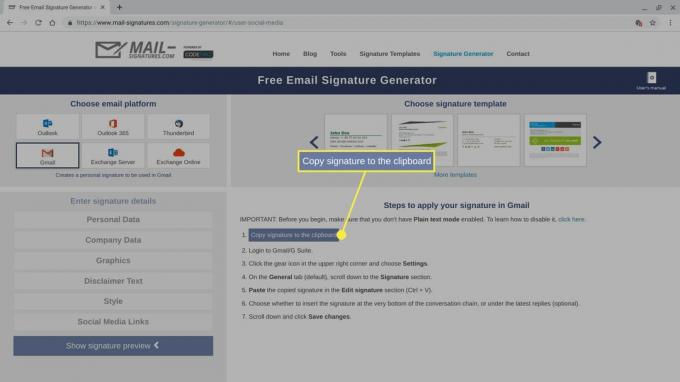
Om du vill granska eller anpassa din HTML-signaturkod klistrar du in koden du just kopierade i en HTML-redigerare. Öppna till exempel en webbläsarflik, gå till https://html5-editor.net/och klistra in koden i bildrutan till höger på skärmen. HTML-källkoden för din signatur visas till vänster på skärmen. Du kan göra ytterligare ändringar antingen i koden eller i displayrutan.
Fortsätt instruktionerna för din e-postleverantör nedan för att hitta signaturfältet och klistra in (Ctrl+V) din nya HTML-signatur i webbversionen av din e-posttjänst.
Hur man lägger till en HTML-signatur i Gmail
Om du använder Gmail kan du lägga till en HTML-signatur från en webbläsare på din dator.
-
Välj kugghjulet i det övre högra hörnet av Gmail och välj sedan Se alla inställningar.
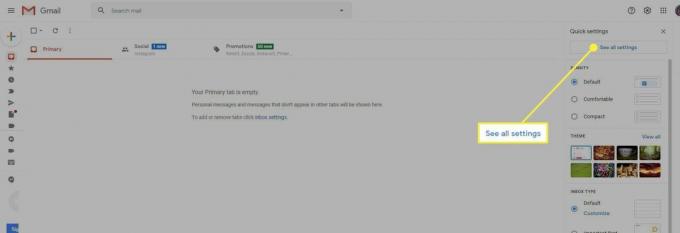
-
Välj Allmän fliken och rulla sedan ner till Signatur område.
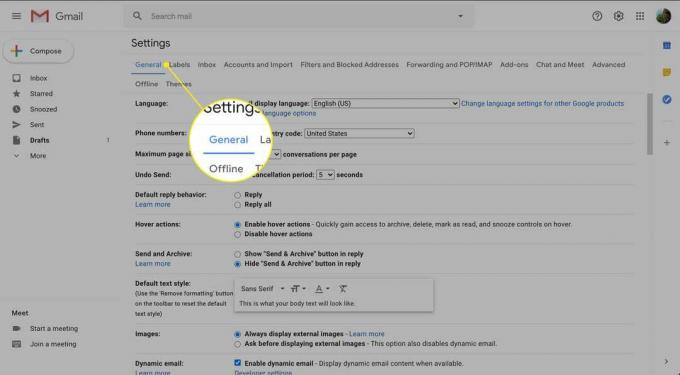
-
Välj om du inte har en Gmail-signatur Skapa nyoch namnge sedan signaturen. Klistra sedan in din HTML-e-postsignatur i fältet Signatur och redigera efter önskemål.

-
Bläddra ner till botten av skärmen och välj Spara ändringar.
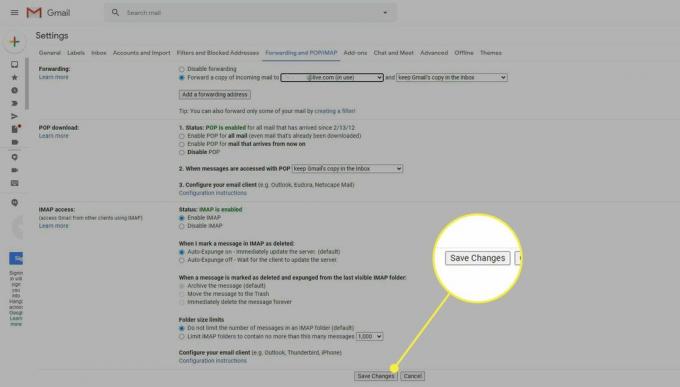
Hur man lägger till en HTML-signatur i Yahoo Mail
Om du använder Yahoo Mail lägger du till en HTML-signatur från en webbläsare på din dator.
-
Välj inställningar ikonen precis under ikonen och ordet Hem, i det övre högra hörnet av Yahoo Mail.

-
Välj Fler inställningar nära botten av alternativen som visas.
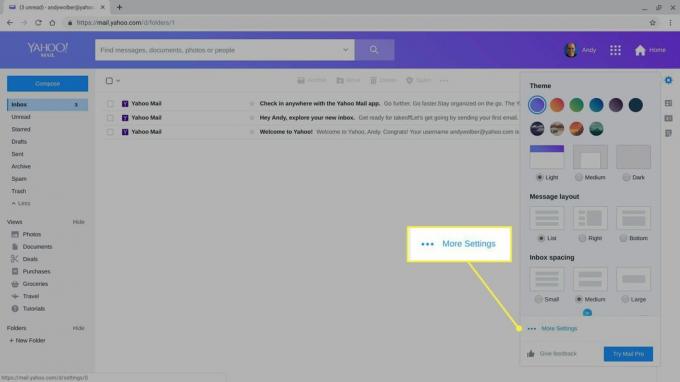
-
Välja Skriva e-post från menyn till vänster på skärmen.
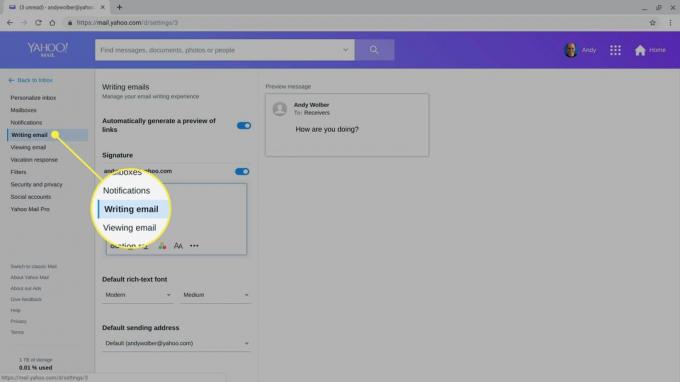
-
Aktivera Signatur skjutreglage.
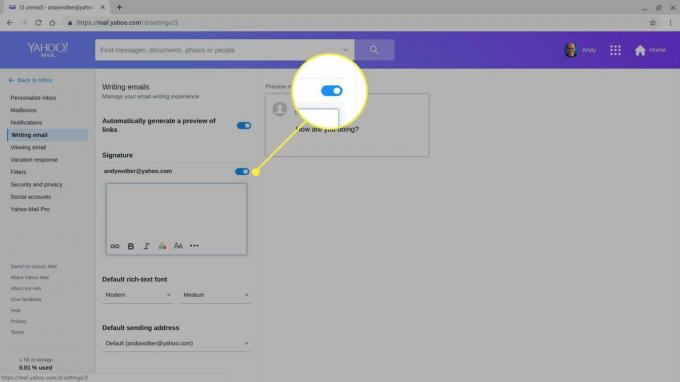
Klistra in din HTML-e-signatur i fältet Signatur och redigera efter önskemål.
Hur man lägger till en HTML-signatur i Outlook
Om du använder Outlook på webben kan du lägga till en HTML-signatur från en webbläsare på din dator.
-
Välj redskap i det övre högra hörnet av Outlook Mail.
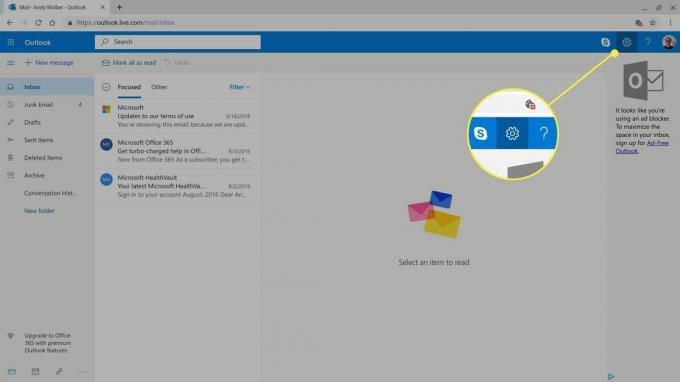
-
Välj Visa alla Outlook-inställningar längst ner på alternativen som visas.

-
Välja Skriv och svara.
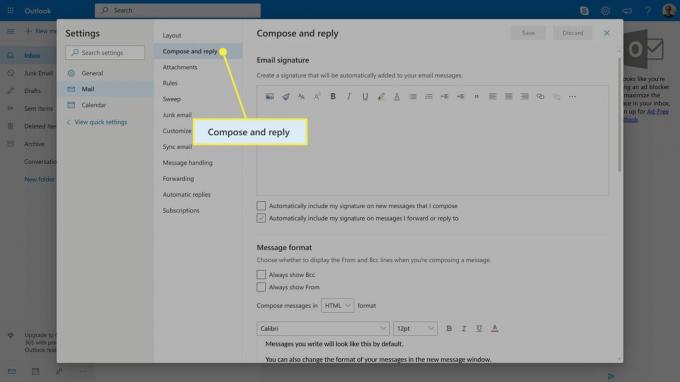
Klistra in din HTML-e-post signatur i Epostsignatur fält och redigera efter önskemål.
-
Välj Inkludera min signatur automatiskt på nya meddelanden som jag skriver kryssrutan och Inkludera min signatur automatiskt i meddelanden som jag vidarebefordrar eller svarar på kryssrutan för att lägga till din signatur i meddelanden.
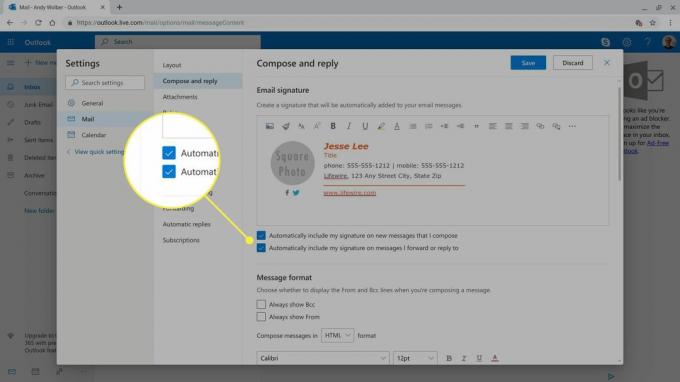
Välj Spara.