I åratal, Tumblr-användare har haft uppslag och reblogging tusentals tusentals animerade GIF-bilder. Och nu tack vare den officiella Tumblr-mobilappen kan du lära dig att skapa GIF-filer på Tumblr utan att behöva använda ett separat verktyg först.
Varför Tumblr är GIF Central
Tumblr är en av de mest populära mikrobloggtjänstplattformarna som finns idag och domineras helt av visuellt innehåll. Dess användare publicerar och rebloggar kontinuerligt bilduppsättningar, videor och naturligtvis GIF. De bästa inläggen kan bli virala på några timmar.
GIF skapar den perfekta balansen mellan bilder och video. De är korta, dynamiska och har inget ljud - så de är perfekta för att berätta mini-berättelser eller visar en kort serie scener som enkelt kan ses och delas på både stationära webben och mobilen enheter.
De flesta användare tar scener från videor till skapa GIF att de kan posta på sina bloggar, eller de söker helt enkelt på nätet efter befintliga GIF-filer med musikvideor, memes, TV-program eller filmer som någon annan redan har gjort.
Giphy är bara en bra källa till populära GIF-filer som Tumblr-användare kan dra nytta av när de vill inkludera dynamiskt visuellt innehåll i sina inlägg och omloggade bildtexter.Hur Tumblr förstärker sig ytterligare som GIF Central
Intressant nog märkte Tumblr den stora trenden i hur användare regelbundet satte in GIF-filer i sina efterblivna bildtexter och introducerade en GIF-skapande funktion för att hjälpa dem med det. Nu kan du enkelt hitta och infoga GIF-filer i Tumblr-bildtexter utan att behöva ladda upp dem först från din dator.
På skrivbordsnätet kan du när som helst du rebloggerar ett inlägg klicka på en liten plustecken-knapp som visas till vänster om textningsområdet, vilket visar några formateringsalternativ. Ett av dessa alternativ är en GIF-knapp, som låter dig söka igenom befintliga GIF-filer som redan finns på Tumblr för att förhandsgranska och sedan infoga dem i din bildtext.
Tumblr's Move Toward GIF Creation
Med tanke på hur populärt bildformatet är på Tumblr är det vettigt att bloggplattformen skulle lansera sitt eget inbyggda GIF-skaparverktyg. Detta sparar användare mycket tid och besvär från att använda verktyg från tredje part och sedan måste ladda upp dem till Tumblr.
Nu, när du planerar att skicka ett enskilt foto eller fotoset på Tumblr via mobilappen, får du möjlighet att förvandla någon av dina videor eller fotobustar till GIF innan du lägger upp dem. Det är super enkelt att göra, och du kan satsa på att du får fler likes och reblogs från det eftersom Tumblr-användare älskar den här typen av innehåll.
Så här börjar du skapa dina egna GIF-filer via Tumblr-appen. Klicka igenom till nästa bild för att se några visuella skärmdumpar.
01
av 04
Skapa ett nytt fotopost i Tumblr-appen
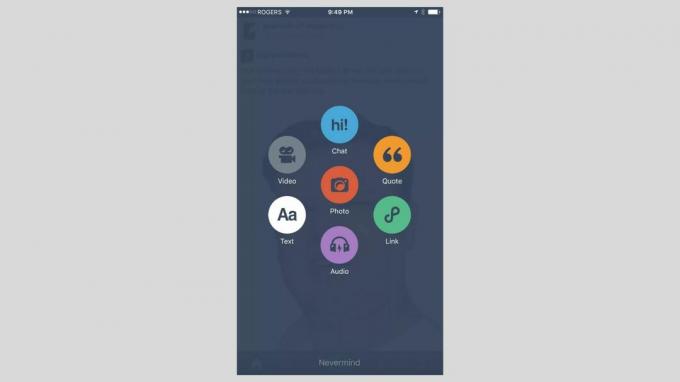
Du måste ha den senaste versionen av mobilappen Tumblr installerad på din iOS eller Android enhet. GIF-filer kan bara skapas från appen och inte på Tumblr.com i en webbläsare.
Öppna Tumblr-appen på din enhet och logga in på ditt konto om det behövs.
Från menyn längst ner på skärmen, tryck på Komponera knappen i mitten (markerad med en pennaikon). Tryck sedan på det röda Foto inläggsknapp som omges av alla andra inläggstypsknappar.
En ny skärm visas med ett kameraalternativ högst upp (om du vill ta ett foto direkt genom appen) och ett rutnät med befintliga foton och videor du har på din enhet. Du kan behöva ge Tumblr behörighet att komma åt dina foton och videor om det är första gången du använder den här inläggstypen via mobilappen.
02
av 04
Välj en video eller fotoburst markerad med 'GIF'
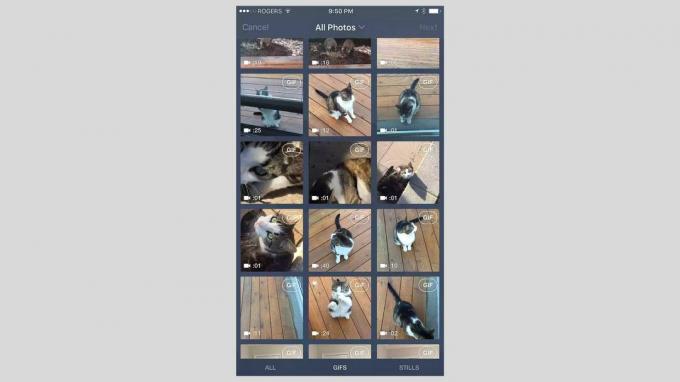
När du bläddrar ner genom dina foton och videor bör du märka att vissa kommer att ha en "GIF" -etikett i det övre högra hörnet. Alla videoklipp kommer att ha dem, och eventuella fotograferingar (en grupp med flera bilder som tas av din enhet inom en sekund eller så) kommer att inkludera den här etiketten.
Etiketten betyder att den kan göras om till en GIF. Knacka vilken video eller foto som helst du vill förvandlas till en GIF.
Du kan filtrera bort alla stillfoton så att allt du ser är videor och fotoburst. Detta gör det lättare att se allt som kan göras till en GIF. För att göra detta, tryck bara på GIF fliken längst ner på skärmen.
03
av 04
Redigera din GIF
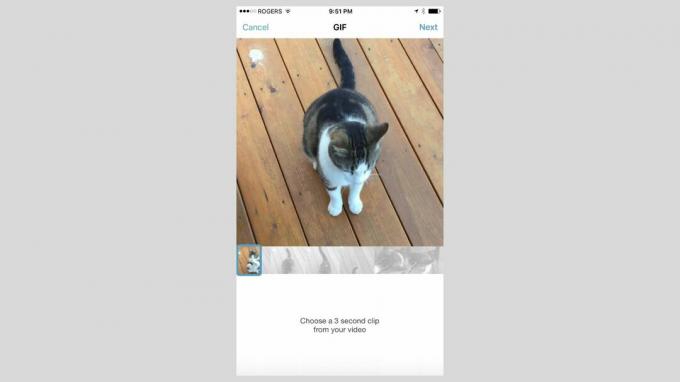
Tumblr kommer att förhandsgranska din GIF på en ny skärm. Om du väljer en video visar den en tidslinje för videon och ger dig en skjutreglage som du kan glida längs videotidslinjen för att välja en tre sekunders scen som GIF.
När du väl har valt Nästa högst upp till höger på skärmen kan du dra åt din GIF för att bli ännu kortare och anpassa hastigheten för att spela och slinga upp till fyra gånger snabbare än originalet. En förhandsgranskning visas när du gör dina ändringar så att du kan se exakt hur den kommer att se ut innan den publiceras.
Knacka Nästa högst upp till höger för att redigera valfritt. Tryck på klistermärke knappen för att applicera roliga klistermärken, text för att skriva lite text eller trollspö knappen flera gånger för att använda olika filter.
Knacka Nästa när du är nöjd med din GIF.
04
av 04
Publicera din GIF
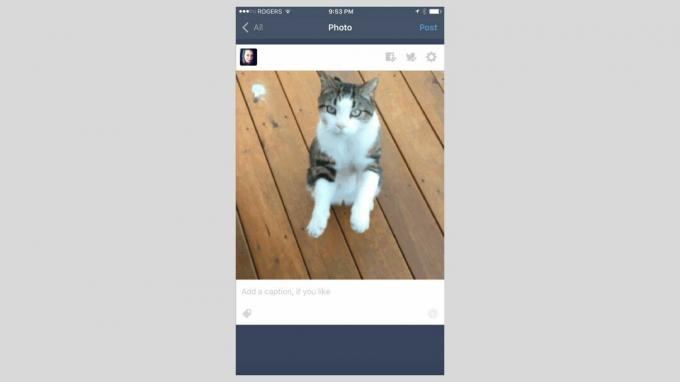
Du kommer tillbaka till skärmen med rutnätet med foton och videor, och nu ser du att videon eller fotot som du just gjorde till en GIF markeras med en blå etikett. Det betyder att den är redo att publiceras.
Härifrån har du möjlighet att förvandla fler videor eller fotobrott till GIF-filer så att du kan inkludera flera GIF-filer i en fotouppsättning, eller så kan du bara lägga upp den enda du just skapat. Antingen tryck en annan video eller foto burst för att förvandla den till en GIF, eller lämna den GIF du just valt och tryck på Nästa -knappen i det övre högra hörnet för att gå vidare och förhandsgranska / publicera den enda GIF som du skapade.
Om du bestämmer dig för att inkludera flera GIF-filer som en fotosats kan du faktiskt dra och släppa någon för att ordna dem. Skriv en valfri bildtext, lägg till några taggar och tryck sedan på "Skicka" för att skicka det live till din blogg så att alla dina följare kan se.