01
av 09
Skapa ett Blogger-konto
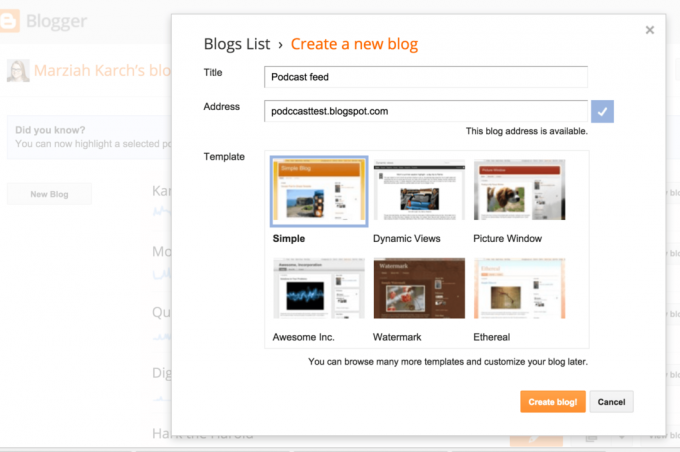
För att komma igång, skapa ett Blogger-konto. Skapa ett konto och skapa en blogg i Blogger. Det spelar ingen roll vad du väljer som användarnamn eller vilken mall du väljer, men kom ihåg din bloggs adress. Du kommer att behöva det senare.
02
av 09
Justera inställningarna
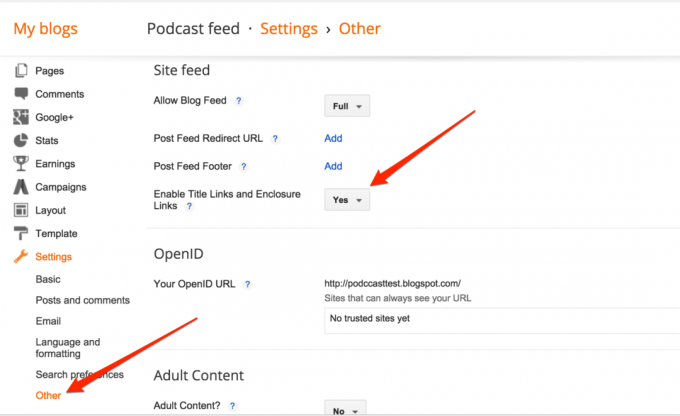
När du har registrerat dig för din nya blogg måste du ändra inställningarna för att aktivera titelhöljen.
- Gå till Inställningar> Övrigt>Aktivera titellänkar och bilagslänkar.
- Ställ in detta till Ja.
Om du bara skapar videofiler behöver du inte gå igenom dessa steg. Blogger skapar automatiskt bilagorna åt dig.
03
av 09
Sätt din .MP3 i Google Drive
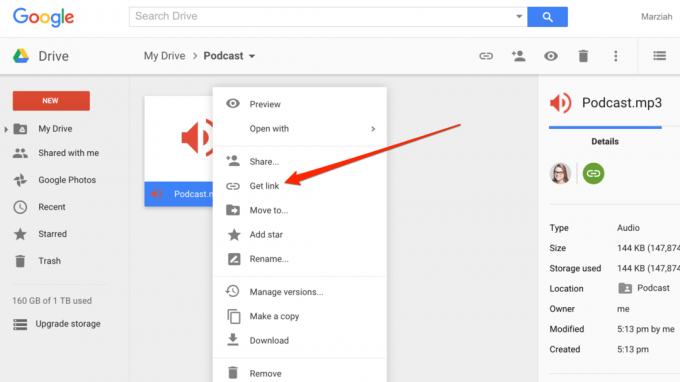
Nu kan du vara värd för dina ljudfiler på många ställen. Du behöver bara tillräckligt med bandbredd och en länk som är allmänt tillgänglig.
För det här exemplet, låt oss dra nytta av en annan Google-tjänst och placera dem i Google Drive.
- Skapa en mapp i Google Drive (bara så att du kan ordna dina filer senare).
- Ställ in integriteten i din Google Drive-mapp till "vem som helst med länken". Detta ställer in det för varje fil du laddar upp i framtiden.
- Ladda upp din .MP3-fil till din nya mapp.
- Högerklicka på din nyligen uppladdade .MP3-fil.
- Välj Få länk
- Kopiera och klistra in den här länken i ett Blogger-inlägg.
04
av 09
Skapa ett inlägg
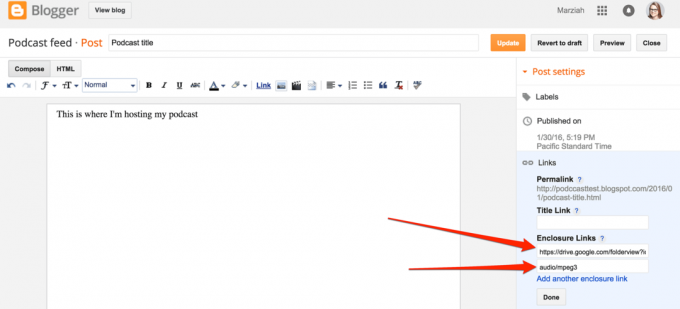
Klicka på Inlägg fliken igen för att återgå till ditt blogginlägg. Du bör nu ha både en titel och ett länkfält.
- Fyll i Titel: fält med titeln på din podcast.
- Lägg till en beskrivning i texten till ditt inlägg, tillsammans med en länk till din ljudfil för alla som inte prenumererar på ditt flöde.
- Fyll i fältet Länk: med den exakta URL: en för din .MP3-fil.
- Fyll i MIME-typen. För en .MP3-fil ska den vara audio / mpeg3
- Publicera inlägget.
Du kan validera ditt flöde just nu genom att gå till Castvalidator. Men bara för gott mått kan du lägga till flödet i Feedburner.
05
av 09
Gå till Feedburner
Gå till Feedburner.comoch på startsidan skriver du in din bloggs URL (inte din podcasts URL.) Markera kryssrutan som säger Jag är en podcasteroch klicka sedan på Nästa.
06
av 09
Ge ditt flöde ett namn
Ange en feed-titel, som inte behöver ha samma namn som din blogg, men det kan vara. Om du inte redan har ett Feedburner-konto måste du registrera dig för ett just nu (registrering är gratis).
När du har fyllt i all nödvändig information anger du ett flödesnamn och trycker på Aktivera matning.
07
av 09
Identifiera din matningskälla på Feedburner
Blogger genererar två olika typer av syndikerade flöden. Teoretiskt sett kan du välja en av dem, men Feedburner verkar göra ett bättre jobb med Bloggers Atom-flöden, så välj alternativknappen bredvid Atom.
08
av 09
Valfri information
De två följande skärmarna är helt valfria. Du kan lägga till iTunes-specifik information i din podcast och välja alternativ för att spåra användare. Du behöver inte göra någonting med någon av dessa skärmar just nu om du inte vet hur du fyller i dem. Du kan trycka på Nästa och gå tillbaka för att ändra dina inställningar senare.
09
av 09
Brinn älskling brinn
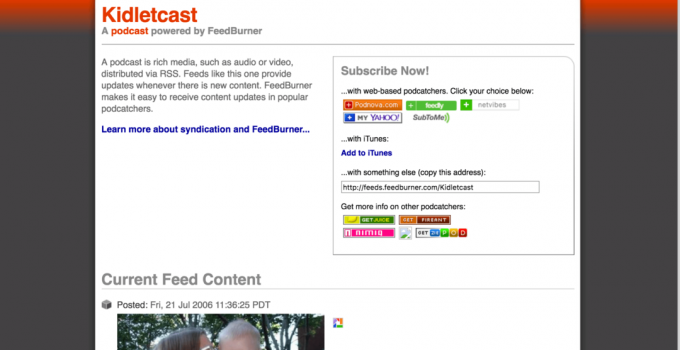
Efter att ha fyllt i all nödvändig information tar Feedburner dig till ditt feeds sida. Bokmärk den här sidan (t är hur du och dina fans kan prenumerera på din podcast). Utöver Prenumerera med iTunes Feedburner kan användas för att prenumerera med de flesta "podcatching" -program.
Om du har länkat korrekt till dina podcastfiler kan du också spela dem direkt härifrån.