Vad är ett blödningsbidrag?
Ett objekt som blöder i en siddesign sträcker sig ända till kanten av dokumentet. Det kan vara ett foto, en illustration, en bestämd linje eller text. Den kan sträcka sig till en eller flera kanter på sidan.
Eftersom båda skrivbordsskrivare och kommersiella tryckpressar är ofullkomliga enheter, papper kan förskjutas någonsin så lite under utskrift eller under trimning processen när ett dokument som skrivs ut på stort papper trimmas till den slutliga storleken. Det här skiftet kan lämna vita vita kanter där det inte bör finnas några. Bilder som ska gå direkt till kanten har en oavsiktlig kant på en eller flera sidor.
En avblodningsersättning kompenserar för de små förskjutningarna genom att förlänga foton och andra konstverk i en digital fil en liten mängd utanför dokumentets kanter. Om det finns en glidning under utskrift eller beskärning gör allt som skulle gå till kanten av papperet fortfarande.
En typisk blödningsersättning är 1/8 tum. För kommersiell utskrift, kontakta din utskriftstjänst för att se om den rekommenderar ett annat utfallstillägg.
Microsoft Publisher är inte det bästa grafiska designprogrammet för att skriva ut dokument som blöder, men du kan skapa effekten av en blödning genom att ändra pappersstorleken.
Dessa instruktioner gäller för Publisher 2019, Publisher 2016, Publisher 2013, Publisher 2010 och Publisher för Microsoft 365.
Ställa in blödningar när du skickar filen till en kommersiell skrivare
När du planerar att skicka ditt dokument till en kommersiell skrivare, gör så här för att generera utfallstillägget:
-
Öppna filen med din fil öppen Siddesign fliken och klicka Storlek > Utskriftsformat.
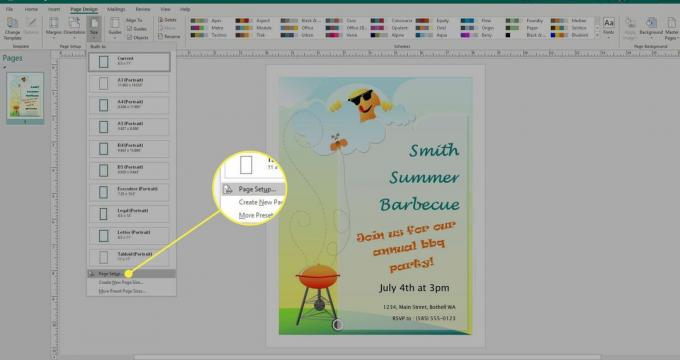
-
Under Sida i dialogrutan anger du en ny sidstorlek som är 1/4 tum större i både bredd och höjd. Om ditt dokument är 8,5 x 11 tum anger du en ny storlek på 8,75 x 11,25 tum.
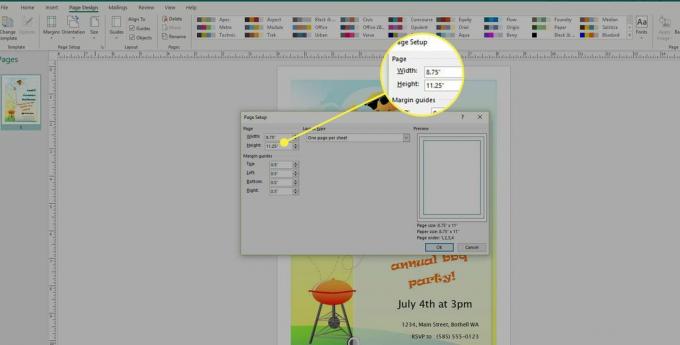
-
Flytta bilden eller andra element som ska blöda så att de sträcker sig till kanten av den nya sidstorleken, med tanke på att den yttersta 1/8 tum inte kommer att visas på det slutliga utskrivna dokumentet.
-
Återvänd till Siddesign > Storlek > Utskriftsformat.
Under Sida i dialogrutan ändrar du sidstorleken tillbaka till originalstorleken. När dokumentet skrivs ut av ett kommersiellt tryckföretag kommer alla element som ska blöda att göra det.
Ställa in blödningar vid utskrift på en hem- eller kontorsskrivare
Om du vill skriva ut ett Publisher-dokument med element som blöder utanför kanten på en hem- eller kontorsskrivare ställer du in dokumentet på skriva ut på ett pappersark som är större än det färdiga tryckta stycket och inkludera beskärningsmärken för att ange var det är trim.
Gå till Siddesign och välj Utskriftsformat startrutan för dialogrutan.
-
Under Sida i Utskriftsformat Välj en pappersstorlek som är större än din färdiga sidstorlek. Till exempel om din färdiga dokumentstorlek är 8,5 x 11 tum och din hemskrivare skriver ut på 11-till-17-tums papper, ange en storlek på 11 x 17 tum.
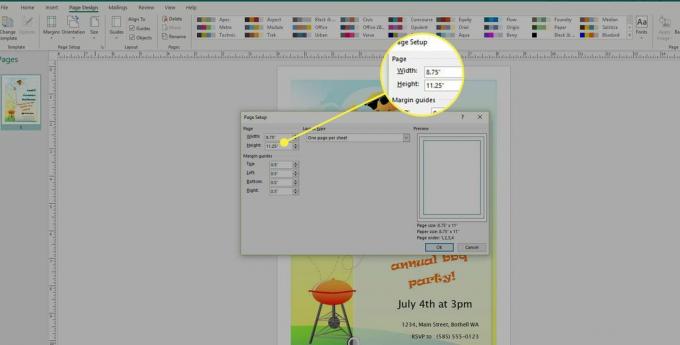
-
Placera alla element som blöder från kanten av ditt dokument så att det sträcker sig ungefär 1/8 tum utanför kanterna på dokumentet.
Tänk på att denna 1/8 tum inte kommer att visas på det slutliga beskurna dokumentet.
-
Välj Fil > Skriva ut, välj en skrivare och välj sedan Avancerade utdatainställningar.
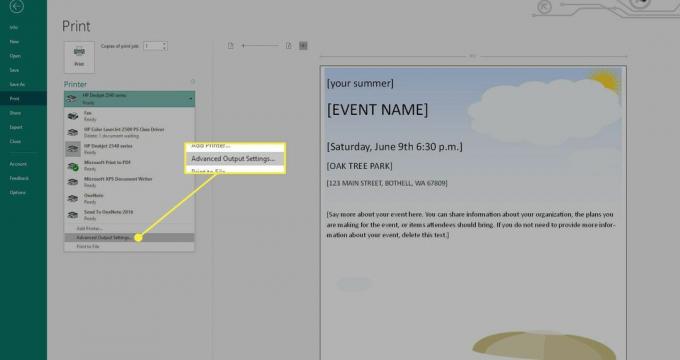
-
Gå till Marks and Bleeds flik. Under Skrivarens märken, kontrollera Grödor låda.
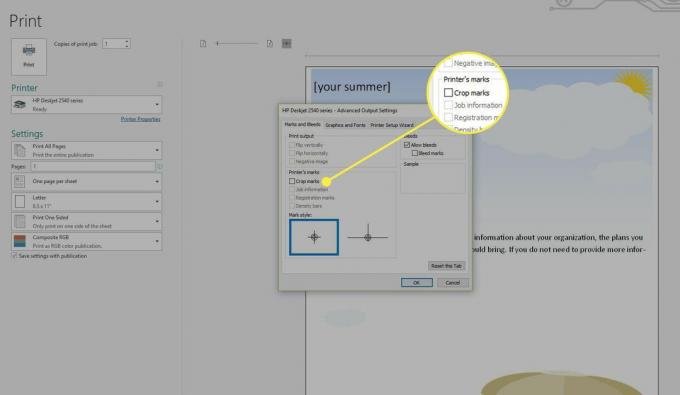
-
Välj båda Tillåt blödningar och Blodmärken under Blödningar.
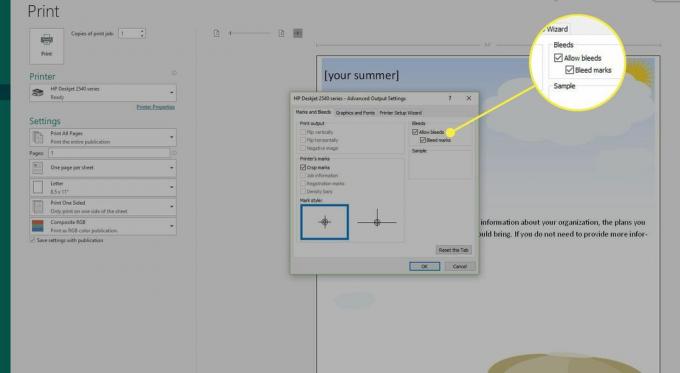
Skriv ut filen på det stora papperet du angav i dialogrutan Utskriftsformat.
Använd beskärningsmarkeringarna som skrivs ut i varje hörn av dokumentet för att trimma det till den slutliga storleken.