Som ett rambaserat designverktyg förlitar sig Adobe InDesign på en serie marginaler, kolumner och kolumnguider som hjälper dig att placera dina ramar - och därmed ditt innehåll - i perfekt anpassning.
Den här informationen reglerar alla versioner av Adobe InDesign som för närvarande stöds.
Justera dokumentegenskaper i ett InDesign-dokument
Öppna Egenskaper-panelen längs den högra kanten av InDesign Ansökan.
Om du inte hittar Egenskaper-panelen kan den vara dold. Klicka på för att visa den Fönster > Egenskaper. Om den är närvarande men kollapsad klickar du på den lilla dubbelpilikonen längst upp i menyraden för att öppna panelen.
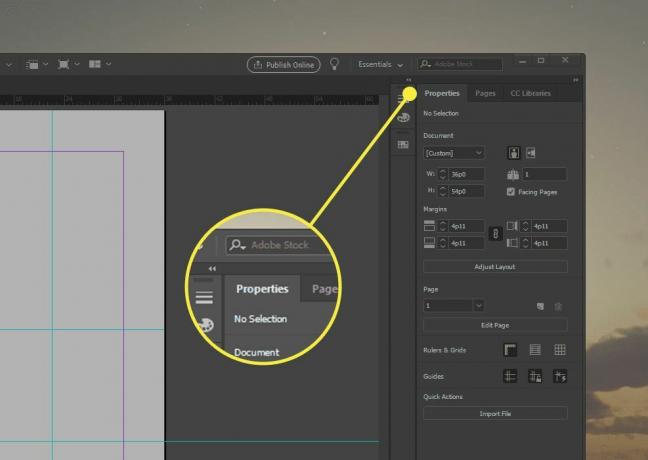
Egenskaper-panelen styr fyra sektioner som stöder rambaserad layout.
Egenskapspanelen ändras dynamiskt baserat på vad du har valt. För att se dokumentegenskaper, klicka någonstans utanför dokumentduken.
Justera sidstorlek och dokumentmarginaler
De Dokumentera på panelen Egenskaper styr de fysiska dimensionerna på sidan. Härifrån kan du ställa in en anpassad sidinställning
, ställ in stående eller liggande orientering, ställ in sidans höjd och bredd (om du inte använder en förinställning) och ställ in om spridningen ska använda sidor som vetter mot sidan.Justera marginalerna genom att justera topp-, vänster-, höger- och bottenmarginalerna. Måttenheten är som standard vad du har ställt in för InDesign som helhet eller sidan. I avsaknad av standard anger du marginaler och sidstorlekar som återges i picas och poäng.
I typsättningsvärlden finns det 72 poäng till en tum. Var 12: e poäng är lika med 1 picavilket gör att en pica blir 1/6 tum. Ett dokument med en marginal på 0,5 tum omvandlas till marginaler på 36 punkter eller 3 picas. Ovanliga mått är vanligtvis relaterade i en picas-och-poängmetod istället för i tum eller i punkter. Till exempel är en marginal på 0,556 tum samma som 40 poäng, men den återges vanligtvis som 3p4, eller 4 poäng mer än 3 picas.
Byt den ovala ikonen mellan de fyra marginalrutorna för att kräva att alla marginaler använder samma mått.
Justera sidor
De Sida avsnittet kan du justera en enda sida, inklusive mastersidor. Välj en sida i rullgardinsmenyn och klicka Redigera sida för att bara ställa in anpassade dimensioner, marginaler och kolumner för den valda sidan.
Inställning av linjaler och rutnät
De Linjaler och rutnät avsnittet har tre växlingsknappar:
- Visa linjal: Växlar linjaler som visas längst upp och till vänster i dokumentfönstret. Du måste visa linjalerna att dra anpassade guider.
- Visa baslinjegaller: Lägger över horisontella linjer över dokumentet för att stödja textjustering.
- Visa dokument rutnät: Täcker ett tätt tvådimensionellt rutnät över dokumentet för att stödja ramjustering.
Styrande sidguider
De Guider avsnittet har tre växlingsknappar:
- Visa guider: Visar manuellt placerade (kricka) guider.
- Lås guider: Förbjuder rörelse eller redigering av manuella guider.
- Visa smarta guider: Visar on-the-fly guider för att främja raminriktning utan en uttrycklig manuell guide.
Hur man lägger till sidguider

För att lägga till en diskretionär (eller manuell) sidguide, klicka bara på antingen den horisontella eller vertikala regeln och dra sedan mot dokumentet. En linje, färgad kricka som standard, visas och kommer att ligga vart du än släpper musknappen.
Dessa guider visas aldrig i ditt dokument. de är överlägg i InDesign för att stödja placering. För att lägga till rader som visas i ditt utskrivna dokument, använd Linje verktyg.
För att underlätta placeringen visas ett överlägg nära markören när du placerar guiden och erbjuder absoluta horisontella och vertikala mätningar baserat på det övre högra hörnet av det fysiska dokumentet. (Inte marginalerna!)
För att flytta en guide, håll musen över den. När en fyrkant visas bredvid musen har du det - klicka bara och dra till en ny plats. Alternativt klickar du på guiden och trycker sedan på Radera för att ta bort den.
Det finns ingen gräns för hur många linjalguider du kan lägga till.