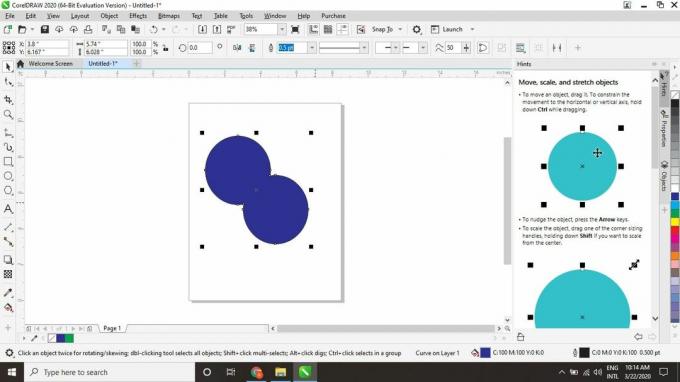När du exporterar tecken för en typsnitt i CorelDRAW måste varje bokstav eller symbol vara ett enda objekt. Så här kombinerar du flera former i CorelDRAW så att du kan behandla dem som ett objekt.
Instruktionerna i den här artikeln gäller CorelDraw 2020 Graphics Suite, men mest information gäller även äldre versioner av CorelDRAW.
Gruppering vs. Kombinera vs. Svetsföremål
Medan du kan gruppera objekt tillsammans med kortkommandot Kontrollera+Gmåste du använda genvägen Kontrollera+L för att kombinera objekt. Genom gruppering kan du tillfälligt behandla flera objekt som ett; kammar gör effekten permanent.
Tyvärr, när du kombinerar två överlappande objekt får du ett "hål" där objekten överlappar varandra. Det här kan vara vad du vill ha, och det är användbart för vissa typer av grafik. Men om det inte är vad du tänkte måste du svetsa de överlappande föremålen.

Mac användare bör ersätta Kontrollera nyckel med Kommando när du använder kortkommandon.
Hur man kombinerar objekt i CorelDRAW
Medan kombinera-kommandot kan lämna hål i överlappande objekt kan du kombinera intilliggande (icke-överlappande) objekt:
-
Välj Välj verktyg.
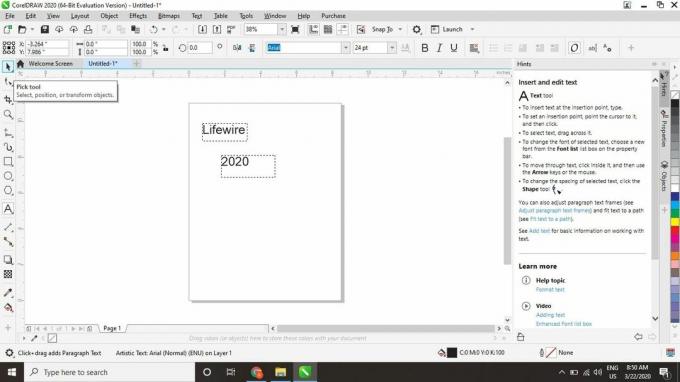
-
Klicka och dra för att rita en ruta runt objekten du vill kombinera och tryck sedan på Kontrollera+L på tangentbordet.

Du kan också kombinera valda objekt genom att välja Objekt > Kombinera från den övre aktivitetsfältet.
-
De två objekten blir ett. Du kan behöva utöka vyn för att se hela det nya objektet.

Nu kan du redigera liknande kombinerade objekt som helhet. Om du till exempel kombinerade flera textrutor behandlas textverktyget dem som ett enda textblock.
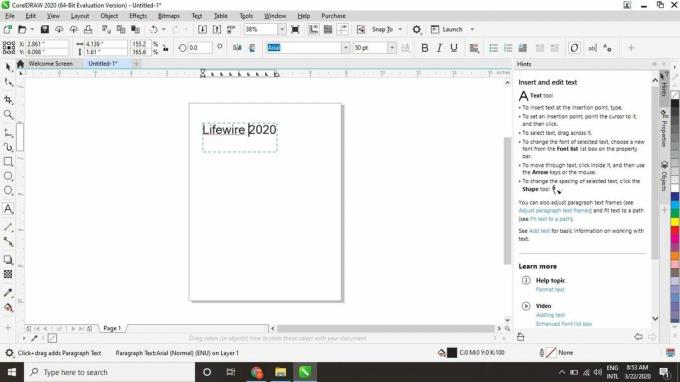
Hur man svetsar överlappande objekt
Svetskommandot fungerar med både överlappande och intilliggande (icke-överlappande) objekt:
-
Välj Välj verktyg och välj det första objektet.
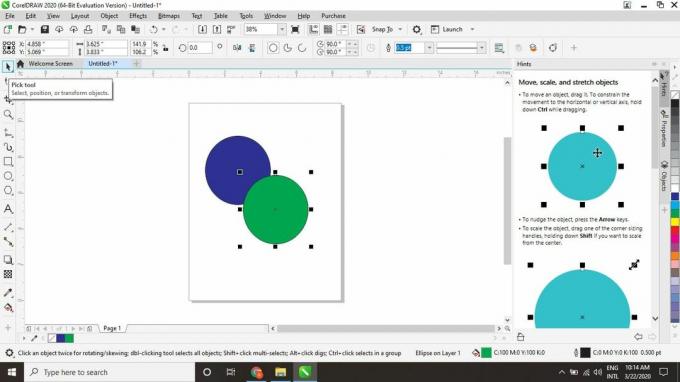
-
Håll ned Flytta och välj det andra objektet.

-
Välj Objekt > Formning > Svetsa i det övre aktivitetsfältet.
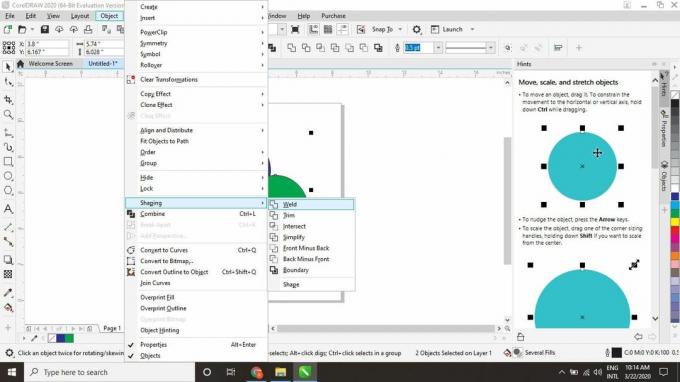
När du svetsar föremål i olika färger får de färgen på det senast valda objektet. Om du till exempel har överlappande gröna och blå cirklar, väljer du den gröna och sedan den blå kommer att resultera i att hela objektet blir blått. Om du vill att det nya objektet ska vara grönt, väljer du först den blå cirkeln och sedan den gröna.