Många av samma texteffekter från Adobe Photoshop eller Adobe Illustrator kan också göras direkt i Adobe InDesign. Om du bara skapar några speciella rubriker kan det vara lättare att bara göra det rätt i ditt dokument istället för att öppna ett annat program och skapa en grafisk rubrik.
Som med de flesta specialeffekter är moderering bäst. Använd dessa texteffekter för att släppa lock eller korta rubriker och titlar. De specifika effekterna vi tar upp i den här handledningen är Bevel and Emboss och Shadow & Glow-effekterna (Drop Shadow, Inner Shadow, Outer Glow, Inner Glow).
Även om dessa effekter har funnits i många år, långt före Creative Cloud-applikationsserien, utvecklades de specifika procedurerna som vi visar med Adobe InDesign CC från och med 2019.
01
av 05
Effektdialog
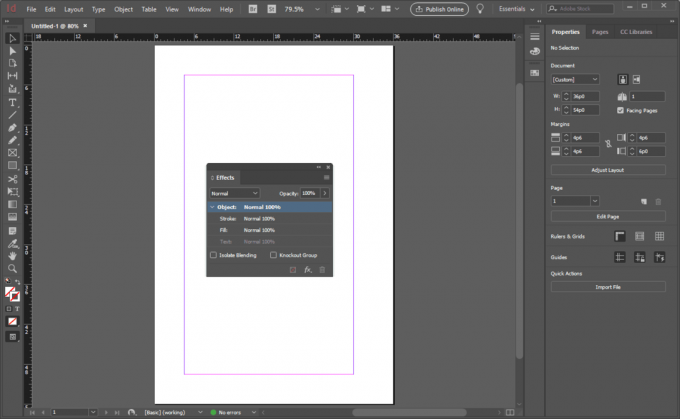
Gå till Effektdialogrutan Fönster > Effekter eller använd Skift + Control + F10.
Den här rutan styr opacitet, stroke, fyllning och text samt en klass av effekt som ska tillämpas. Som standard är effekten Vanligt.
Dessa påverkar styr innehållet inom ramen. För att texten ska visa dessa specialeffekter måste du därför välja ramen - inte markera texten.
02
av 05
Avfasnings- och präglingsalternativ
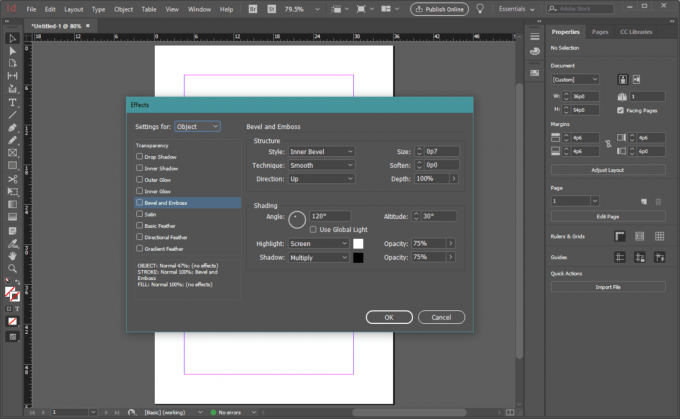
De Avfasnings- och präglingsalternativ kan verka skrämmande först. Ned- och nedgångarna för stil och teknik är förmodligen de inställningar du vill spela med mest. Var och en tillämpar en helt annan look på din text.
De Stil val är:
- Inre avfasning: Skapar ett tredimensionellt utseende mot texten.
- Ytterkant: Det verkar som att ytan runt din text har klippts eller mejslats och lämnat upphöjda bokstäver.
- Utföra i relief: Ger text en förhöjd 3D-effekt.
- Kudde prägla: En annan 3D-höjd texteffekt men med kanterna inte upplyfta.
Metod alternativen för varje stil är slät, mejsel hårtoch mejsel mjuk. De påverkar kanterna på texteffekterna för att ge dig ett mycket mjukt, mjukt utseende eller något svårare och mer exakt.
Andra alternativ styr den skenbara ljusriktningen, fasens storlek och till och med färgningen på dessa fasar och hur mycket av bakgrunden som visas igenom.
03
av 05
Avfasnings- och präglingseffekter
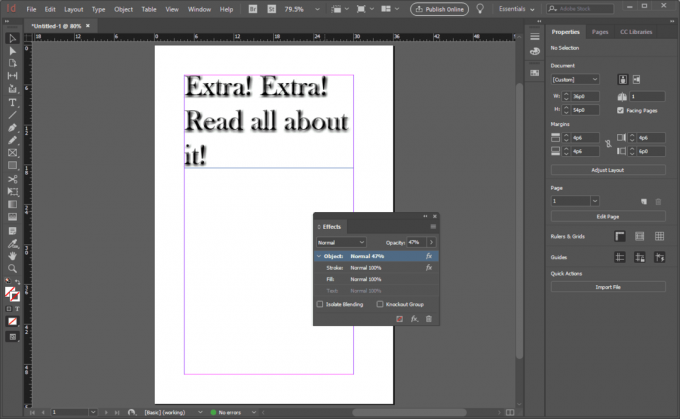
Avfasnings- och präglingseffekterna, när de appliceras på en textram, gör att varje enskilt tecken eller ord inom ramen visar den valda effekten. Utforska de olika alternativen för att anpassa utseendet och känslan av texten för att möta behoven hos din övergripande design.
04
av 05
Skugg- och glödalternativ
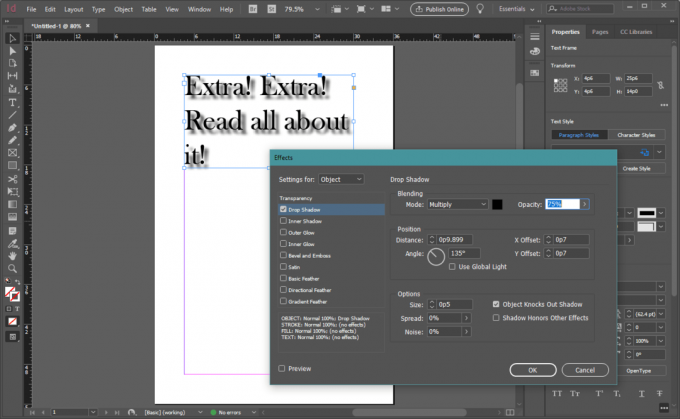
Precis som Bevel och Emboss kan Drop Shadow-alternativen verka skrämmande vid första anblicken. Många människor kan gå med standard bara för att det är lättare. Var inte rädd för att experimentera. Markera rutan för förhandsgranskning så att du kan se vad som händer med din text när du spelar med de olika alternativen. Alternativ för Inre skuggeffekt liknar Drop Shadow. Outer Glow och Inner Glow har färre inställningar. Här är vad olika Skugg- och glödeffekter do:
- Drop Shadow: Skapar en duplikat av texten som sitter bakom den som en skugga och får texten att sväva över papperet. Du kan styra färg och position på skuggan och göra kanterna skarpare eller fuzzier.
- Inre skugga: Skapar en skugga längs textens inre kanter. Ensam eller i kombination med en inre glöd kan det se ut som att texten är klippt ur papperet och du tittar igenom vad som finns under.
- Yttre glöd: Skapar en skugg- eller glödande ljuseffekt (beroende på färg och bakgrund) runt de yttre kanterna av texten.
- Inre glöd: Skapar en glödande effekt längs textens inre kanter.
05
av 05
Fjäderalternativ
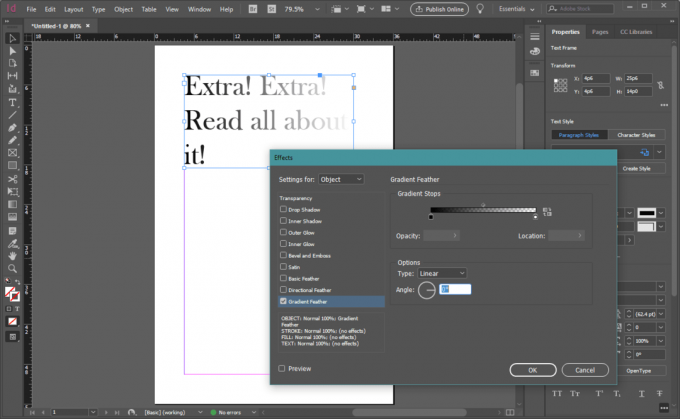
Ytterligare tre transparensrelaterade effekter kan vara användbara - grundläggande, riktad och gradient fjäder. A fjäder är den tekniska termen för blekning runt kanterna på ett objekt. En grundläggande fjäder reglerar all text inom ramen, i huvudsak "lättar" texten utifrån och in. En riktad fjäder gör ungefär samma sak, förutom att effekten verkar komma från en viss vinkel på sidan. En gradientfjäder varierar i intensitet från topp till botten eller sida till sida inom ramen som helhet.
Förhandsgranska ditt arbete
Proffstips: Klicka på i rutan Effekter Förhandsvisning längst ned för att se realtidsuppdateringar av det valda objektet och du justerar inställningarna.