SharePoint erbjuder två olika sätt att dela information: teamwebbplatser och kommunikationswebbplatser. Låt oss utforska skillnaderna och sedan lära oss hur man skapar båda typerna av Microsoft 365 SharePoint-webbplatser.
Möjligheten att skapa nya SharePoint-webbplatser är endast tillgänglig i SharePoint Online. Du kan inte skapa nya webbplatser i SharePoint-mobilapparna.
Team Sites kontra kommunikationswebbplatser
SharePoint ger dig möjlighet att skapa två olika typer av webbplatser. Här är skillnaden mellan de två typerna av SharePoint-webbplatser:
- Teamwebbplatser: Använd en teamwebbplats när en grupp människor behöver arbeta tillsammans på ett projekt. Teamwebbplatser är ett effektivt sätt för ett team att samarbeta om projekt och dela filer. Teamwebbplatser ger också en kalender för att organisera teammöten och evenemang.
- Kommunikationssajter: Använd en kommunikationswebbplats när du vill distribuera information till människor. Kommunikationssajter låter dig ladda upp dokument till en central plats där läsarna kan se innehållet.
Du behöver behörighet från din Microsoft 365-administratör för att skapa SharePoint-webbplatser.
Hur man skapar en SharePoint-teamwebbplats
När du vill dela filer och information med människor i din organisation, använd en SharePoint-teamwebbplats.
Så här skapar du en SharePoint-teamwebbplats:
Öppna SharePoint. Logga in på ditt Microsoft 365-konto, öppna startprogrammet för Microsoft 365 och välj SharePoint.
-
Skapa teamwebbplatsen. Välj Skapa webbplats och välj Teamwebbplats.
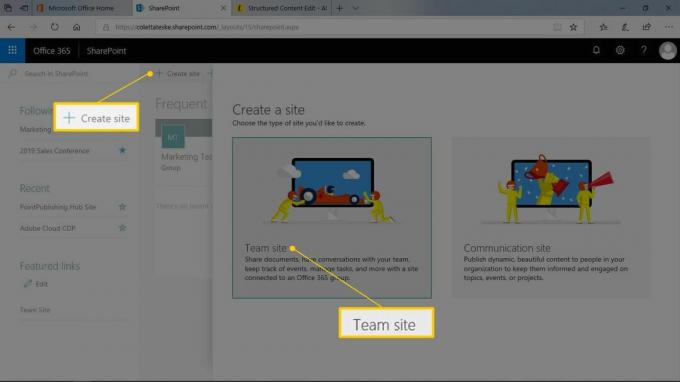
-
Beskriv webbplatsen. Här är hur:
- Skriv in webbplatsens namn i Sidnamn textruta.
- Skriv en beskrivning av syftet med webbplatsen i Platsbeskrivning textruta.
- I listan över sekretessinställningar väljer du om webbplatsen ska göras privat eller offentlig.
- Välj Nästa när du är klar.
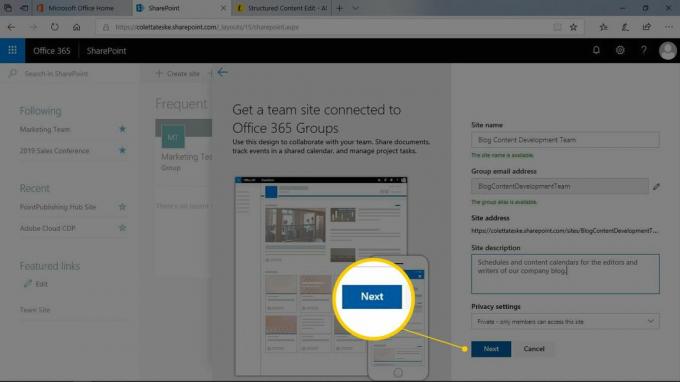
Detta skapar också ett grupp-e-postkonto som har samma namn som teamwebbplatsen.
-
Bjud in personer till teamwebbplatsen. Skriv in namnet eller e-postadressen till personer du vill meddela om webbplatsen i Lägg till medlemmar textruta. Välj Avsluta när du har lagt till alla.
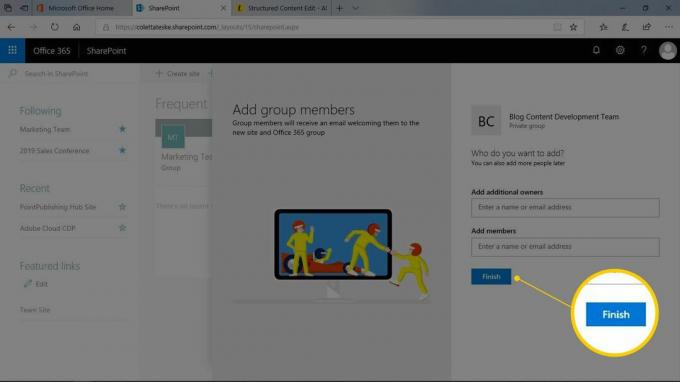
Oroa dig inte om du glömmer att lägga till en medlem. Du kan alltid lägga till fler personer senare.
Utforska din nya teamwebbplats.
Lägg till en app till en SharePoint-teamwebbplats
SharePoint-teamwebbplatser har flera appar som gör lagarbete mer effektivt. Men du kan behöva andra appar. Teamwebbplatser har till exempel inte en kontaktlista. En kontaktlista ger dig en enda plats för att hitta information om en grupp människor.
Så här lägger du till en app på en SharePoint-teamwebbplats:
-
Välj Ny > App.
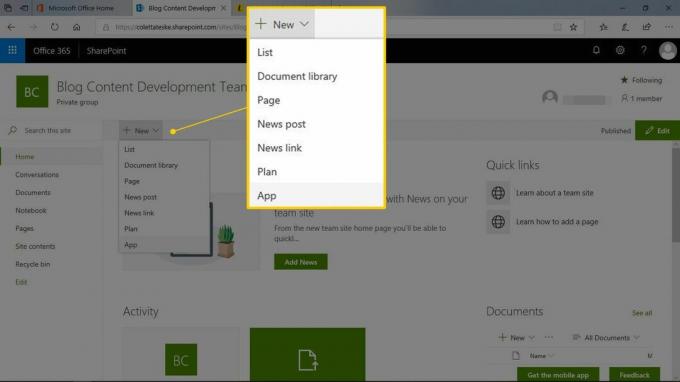
-
Välj en app från listan. Välj till exempel appen Kontakter för att lägga till en lista med kontakter som du kan anpassa.
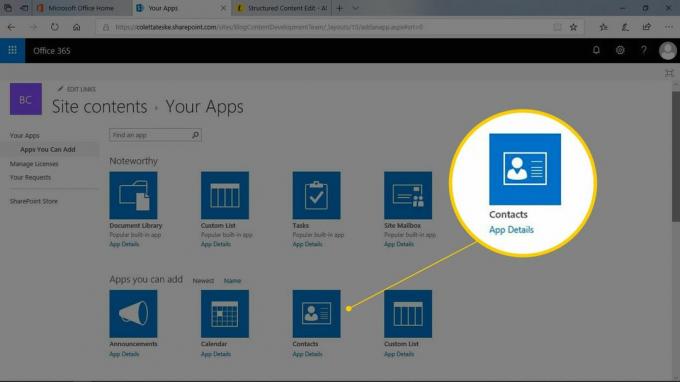
-
Ge appen ett namn. Eftersom du kan använda en app flera gånger på en webbplats, ge appen ett unikt namn. Välj Skapa när du är klar.
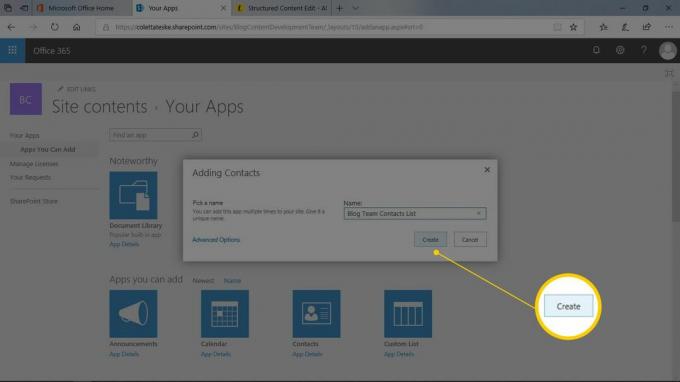
Leta efter den nyligen tillagda appen i listan över webbplatsinnehåll.
Lägg till en app till Team Launch Snabbstart
När du lägger till en app på din SharePoint-teamwebbplats visas appen på sidan Webbplatsinnehåll. Du hittar en länk till webbplatsinnehållet i snabbstart i den vänstra navigeringsfönstret. Om du vill ha ett snabbt sätt att komma åt appen lägger du till det i snabbstart.
Så här skapar du en snabbstartlänk till en app:
Välj Webbplatsens innehåll från det vänstra navigeringsfönstret.
-
Välj Visa åtgärder bredvid appen du vill lägga till i navigeringsfönstret och välj inställningar.
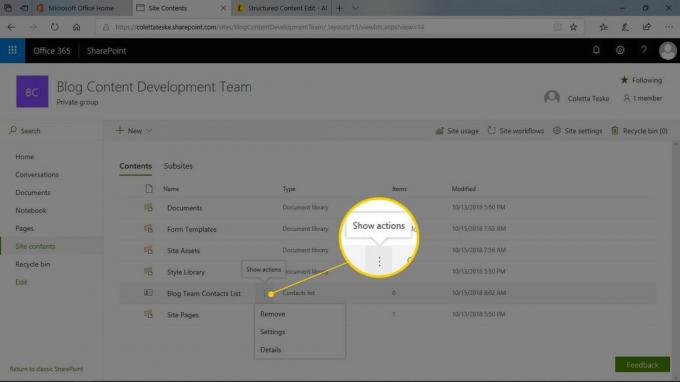
Välj Listnamn, beskrivning och navigering från listan Allmänna inställningar.
-
I navigeringsområdet väljer du Ja för att visa listan i snabbstart.
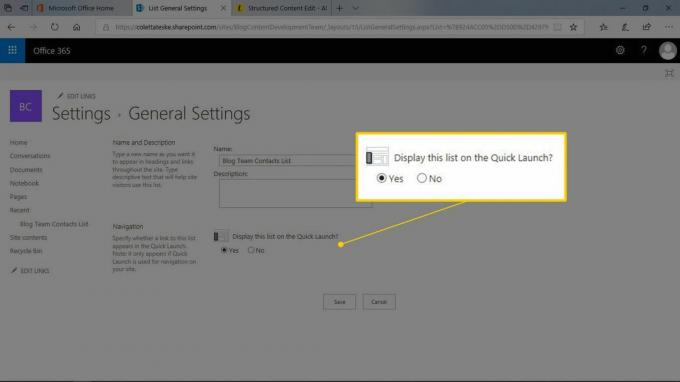
Välj Spara när du är klar.
Hur man skapar en SharePoint-kommunikationswebbplats
När du vill dela information med en publik, börja med en SharePoint-kommunikationswebbplats.
Så här skapar du en SharePoint-kommunikationswebbplats:
Välj på din SharePoint-startsida Skapa webbplats.
Välja Kommunikationssajt.
Välj en design för kommunikationswebbplatsen. En förhandsgranskning av designen visas i förhandsgranskningsområdet.
Beskriv din webbplats. Skriv ett webbplatsnamn och en beskrivning av webbplatsens syfte.
-
Välj Avsluta när du är klar.
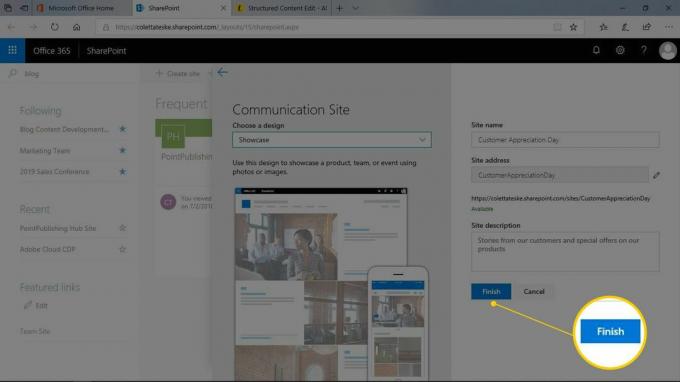
Redigera hemsidan för kommunikationswebbplatsen
När du har skapat en kommunikationswebbplats uppdaterar du hemsidan. Skapa länkar till dina senaste nyheter och meddelanden för att berätta för dina besökare vad du gör. Och lägg till bilder som förstärker ditt budskap. SharePoint gör det enkelt med Hero-webbdelen.
Så här gör du ändringar i en hjältewebdel:
Öppna den SharePoint-kommunikationswebbplats som du vill redigera.
-
Välj Redigera.
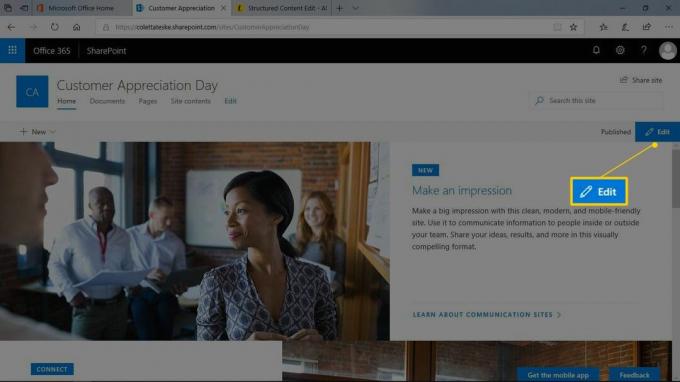
-
Ändra hemsidans layout. Här är hur:
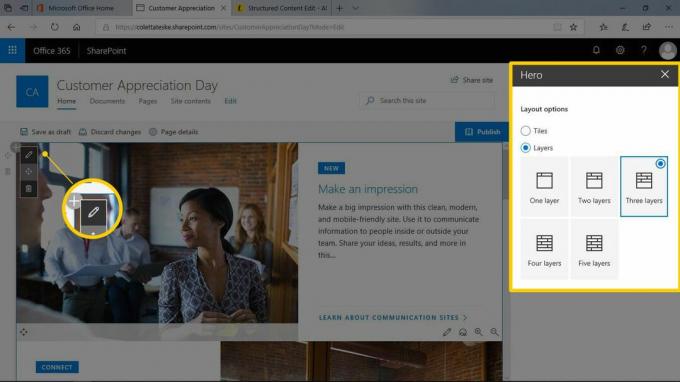
- Välj Redigera webbdel.
- Välj Plattor och välj ett layoutalternativ.
- Välj Skikten och välj antalet lager som ska användas.
- Välj Stänga när du är klar.
När du väljer dessa alternativ visas ändringarna på startsidan.
-
Ändra utseendet på en kakel. Här är hur:
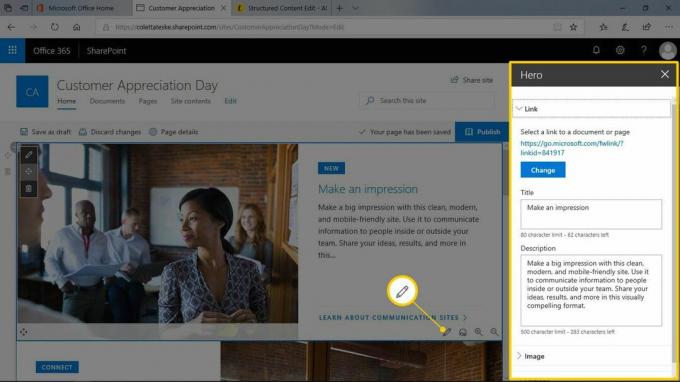
- Välj Redigera detaljer.
- Ändra informationen för länk, titel, beskrivning, bild och alternativ.
- Välj Stänga när du är klar.
När du har gjort alla dina ändringar väljer du Publicera.
Dela SharePoint-webbplatser med andra
Du kan när som helst lägga till nya medlemmar på en webbplats. Det är lika enkelt som att dela webbplatsinformation med personer som behöver använda din webbplats.
Om du vill dela en webbplats med andra personer öppnar du den webbplats du vill dela och gör något av följande:
- Lägg till medlemmar på en teamwebbplats: Välj medlemslänken, välj Lägg till medlemmar, och skriv namnet eller e-postadressen till de personer som kommer att ha tillgång till webbplatsen. Välj Spara när du är klar.
- Dela en kommunikationswebbplats: Välj Dela webbplats länk, skriv namnet eller e-postadressen och välj Spara när du är klar.