01
av 06
Steg 1: Gör dig redo att använda Agisoft Photoscan för fotogrammetri

Agisoft Photoscan är en avancerad fotogrammetri-applikation som möjliggör mycket högre upplösning och större scener än 123D fångst. Standardversionen är tillgänglig i standard- och Pro-versioner och är tillräcklig för interaktiva medieuppgifter, medan Pro-versionen är utformad för att skapa GIS-innehåll.
Medan 123D Catch är ett mycket användbart verktyg för att skapa geometri, erbjuder Photoscan ett annat arbetsflöde, som kan vara mer användbart för ditt projekt. Detta märks mest på tre områden:
Bildupplösning: 123D Catch konverterar alla bilder till 3mpix för bearbetning. Detta ger en bra mängd detaljer i de flesta fall, men kanske inte är tillräckligt detaljerade beroende på scenen.
Bildantal: Om du täcker en stor struktur eller ett komplext objekt kan mer än 70 bilder krävas. Photoscan möjliggör ett stort antal foton, som kan delas upp med bitar för att balansera behandlingsbelastningen.
Geometrisk komplexitet: Photoscan kan producera modeller med miljoner polygoner. Under bearbetningssteget decimeras modellen (programmatisk reduktion av polygoner) till det nummer du definierar.
Uppenbarligen kommer dessa skillnader med en kostnad. För det första är naturligtvis monetära. 123D Catch är en gratis tjänst med premiumalternativ för dem som behöver dem. För det andra är den bearbetningseffekt som krävs för att beräkna utdata all lokal i stället för molnbaserad. För att skapa de mest komplexa modellerna kan du behöva en multi-processor och / eller GPU-förstärkt dator med upp till 256 GB RAM. (Vilket inte är möjligt att installera på din genomsnittliga stationära dator... de flesta är begränsade till 32 GB).
Photoscan är också mycket mindre intuitivt och kräver mer kunskap och manuell justering av inställningar för optimal utgång.
Av dessa skäl kanske du tycker det är användbart att använda båda verktygen, beroende på vilka krav du har. Behöver något snabbt och enkelt, Catch kan vara ett bättre val. Vill du rekonstruera en katedral med hög detalj? Du kan behöva använda Photoscan.
Låt oss komma igång genom att ladda upp Photoscan. (Det finns en testversion som inte tillåter dig att spara produktionen om du vill prova.)
02
av 06
Steg 2: Ladda och förbered referensbilderna

Photoscans system är på grund av sin precision mycket mindre förlåtande för himmel och andra bakgrundselement än 123D Catch. Även om detta innebär mer inställningstid, möjliggör det betydligt mer detaljerade modeller.
Ladda dina foton i scenen genom att klicka på Lägg till foton i arbetsytan till vänster.
Använd Shift-tangenten för att välja alla foton och klicka på Öppen.
Expandera trädet till vänster, så kan du få en lista med kameror och indikation på att de inte är anpassade ännu.
Om dina foton har någon synlig himmel i synnerhet eller andra element som inte är relevanta för din modell, är detta stadiet där du tar bort dessa element så att de inte används för bearbetning. Detta sparar dig på behandlingstiden framför och rengöring längs vägen.
Se till att maskera områden där något finns i en ram men inte en annan. (Till exempel en fågel som flyger över ramen i ett enda skott.) Maskera ut en detalj i en enda ram har minimal inverkan om du har flera överlappande ramar.
Dubbelklicka på en av bilderna och använd markeringsverktygen för att välja ett område, klicka sedan på "Lägg till val" eller Ctrl-Shift-A. Gå igenom alla dina bilder för att se till att du har tagit bort oönskade data.
03
av 06
Steg 3: Rikta in kamerorna

När du har fått en ren uppsättning kameradata sparar du scenen, stänger de fotoflikar du öppnade och återgår till perspektivvyn.
Klicka på Workflow-> Justera foton. Om du vill ha snabba resultat, välj låg precision till att börja med. Inaktivera förval av par och se till att funktionerna Begränsning efter mask är markerade om du maskerade dina foton.
Klicka på OK.
Vad som är resultatet är ett "poängmoln", som är en serie referenspunkter som kommer att ligga till grund för din framtida geometri. Undersök scenen och se till att alla kameror verkar peka var de borde vara. Om inte, justera maskeringen eller inaktivera kameran för tillfället och justera kamerorna igen. Upprepa tills punktmolnet ser rätt ut.
04
av 06
Steg 4: Förhandsgranska geometri

Använd Resize Region och Rotate Region-verktygen för att justera avgränsningsrutan för geometri. Eventuella punkter utanför denna ruta ignoreras för beräkning.
Klicka på Workflow-> Build Geometry.
Välj godtyckliga, släta, lägsta, 10000 ansikten och klicka på OK.
Detta bör ge dig en snabb uppfattning om hur din slutproduktion kommer att se ut.
05
av 06
Steg 5: Bygg slutlig geometri
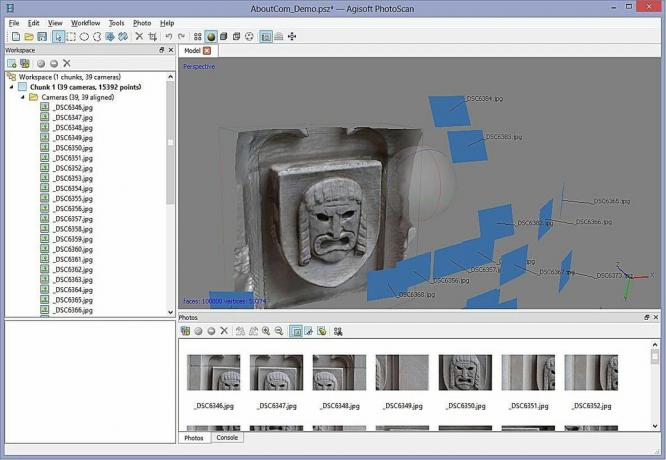
Om allt ser bra ut, ställ in kvaliteten på Medium och 100 000 ansikten och beräkna om igen. Du kommer att märka en betydande ökning av behandlingstiden, men den resulterande detalj är väl värt tiden.
Om du har delar av geometri som du inte vill ha i den slutliga modellen, använd markeringsverktygen för att markera och ta bort dem.
06
av 06
Steg 6: Bygg strukturen

När du är nöjd med din geometri är det dags att lägga till den sista handen.
Klicka på Workflow-> Build Texture.
Välj Generisk, Medel, Fyllningshål, 2048x2048 och Standard (24-bitars). Klick OK.
När processen är klar appliceras strukturen på din modell och är klar för användning.