01
av 04
Komma igång
Om du måste inkludera en innehållsförteckning i din uppsats, bör du veta att det finns ett visst sätt att generera den här funktionen i Microsoft Word. Många elever försöker skapa en innehållsförteckning manuellt utan att använda den inbyggda processen.
Detta är ett stort misstag! Det är nästan omöjligt att göra ställa upp prickarna jämnt och håll sidnumren korrekta under redigering.
Eleverna kommer snabbt att ge upp att skapa en manuell innehållsförteckning av frustration eftersom avståndet kommer aldrig helt rätt ut, och tabellen är potentiellt felaktig så snart du gör några ändringar i din dokument.
När du följer dessa steg kommer du att upptäcka en enkel process som tar några ögonblick, och det gör en värld av skillnad i utseendet på ditt papper.
02
av 04
Använda verktygsfältet
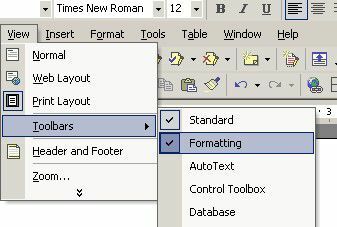
Först måste du se till att det nödvändiga verktygsfältet visas högst upp på ditt papper. Rätt verktygsfält är
formatering och du kan öppna det genom att välja Se och rulla pekaren ner till Toolbar. Du måste välja formatering.Nästa steg är att infoga de fraser som du vill visas i din auto-genererade innehållsförteckning. Det här är orden - i form av rubriker - som programmet drar från dina sidor.
03
av 04
Sätt i rubriker

För att skapa ett nytt kapitel eller uppdelning av ditt papper, behöver du helt enkelt ge en rubrik till avsnittet. Det kan vara så enkelt som ett ord, till exempel "Introduktion." Det här är frasen som kommer att visas i innehållsförteckningen.
För att infoga en rubrik, gå till menyn längst upp till vänster på skärmen. Välj från rullgardinsmenyn RADNING 1. Skriv titeln eller rubriken och tryck på RETURN.
Kom ihåg att du inte behöver formatera papperet när du skriver det. Du kan göra detta när ditt papper är klart. Om du behöver lägga till rubriker och generera en innehållsförteckning efter att ditt papper redan har skrivits, placerar du helt enkelt markören på önskad plats och placerar din rubrik.
Notera: Om du vill att varje avsnitt eller kapitel ska börja på en ny sida, gå till slutet av ett kapitel / avsnitt och gå till Föra in och välj Ha sönder och Sidbrytning.
04
av 04
Infoga innehållsförteckningen

När ditt papper har delats upp i avsnitt är du redo att generera innehållsförteckningen. Du är nästan färdig!
Skapa först en tom sida i början av ditt papper. Gör detta genom att gå till början och välja Föra in och välj Ha sönder och Sidbrytning.
Gå till verktygsfältet Föra in, välj sedan Referens och Index och tabeller från rullgardinslistorna.
Ett nytt fönster dyker upp.
Välj Innehållsförteckning fliken och välj sedan Okej.
Du har en innehållsförteckning! Därefter kanske du är intresserad av att skapa ett index i slutet av ditt papper.