Tumblr växer snabbt eftersom fler och fler människor inser att det är lätt att använda och funktioner är svåra att motstå. Du kan skapa en gratis blogg med Tumblr på bara några minuter genom att besöka Tumblr-hemsidan och följa stegen. Detta är din primära Tumblr-blogg, så namnet, länken och avataren som du använder för att skapa din första blogg under kontoinställningsprocessen är mycket viktigt. De följer dig överallt när du interagerar med andra Tumblr-användare och delar innehåll. Du kan inte ta bort din primära blogg. Istället måste du stänga hela ditt Tumblr-konto, så planera därefter från början.
01
av 07
Sekretessinställningar
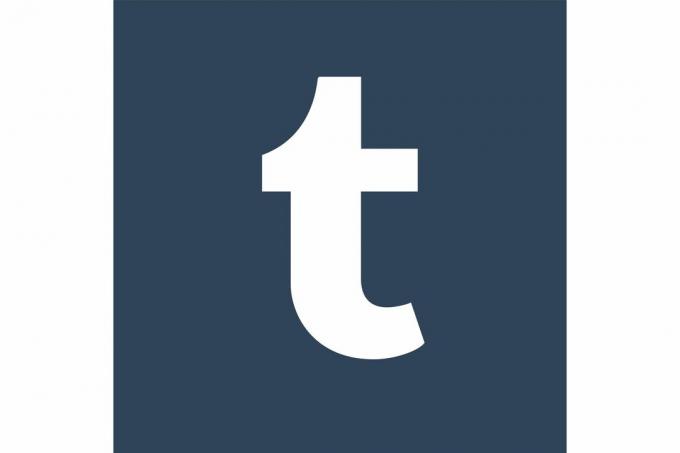
Wikimedia Commons
När du skapar en gratis blogg på Tumblr är den automatiskt offentlig. Du kan inte förvandla din primära Tumblr-blogginställning från offentlig till privat. Du kan dock ställa in att specifika inlägg som publiceras på din primära blogg i framtiden ska vara privata. Ställ bara in publicera nu inställning till privat när du skapar ditt privata inlägg. Om du vill skapa en helt privat Tumblr-blogg måste du göra en andra blogg separat från din primära Tumblr-blogg och välja alternativet för att lösenordsskydda den. Du uppmanas att ange ett lösenord som besökare måste känna till och ange för att kunna se din privata blogg.
02
av 07
Design och utseende
Det finns en mängd olika Tumblr-temadesigner tillgängliga för dig när du gör din gratis Tumblr-blogg, som du kan komma åt utan att lämna ditt Tumblr-konto. Klicka bara på Anpassa länk följt av Utseende länk i din Tumblr-instrumentpanel för att se inställningarna för din Tumblr-bloggs utseende. Du kan ändra din Tumblr-bloggs färger, bilder, teckensnitt och widgets samt lägga till kommentarer och prestandaspårningskod (som båda diskuteras senare i den här artikeln).
03
av 07
Sidor
Du kan lägga till sidor i din Tumblr-blogg så att den ser mer ut som en traditionell webbplats. Du kanske till exempel vill publicera en Om mig sida eller en kontaktsida. Om du använder ett tema från Tumblr-temabiblioteket kommer det temat att ställas in så att du omedelbart kan lägga till sidor i din Tumblr-blogg.
04
av 07
Kommentarer
Om du vill visa kommentarer som besökare lämnar på dina Tumblr-blogginlägg måste du konfigurera din blogg så att den accepterar och visar dem. Lyckligtvis är det lätt att göra. Klicka bara på Utseende länk i din Tumblr-instrumentpanel för att lägga till Disqus kommentarplattform till din Tumblr-blogg.
05
av 07
Tidszon
Klicka på för att säkerställa att dina Tumblr-blogginlägg och kommentarer är tidsstämplade för att matcha den tidszon du befinner dig i inställningar från det övre navigeringsfältet på din Tumblr-instrumentpanel och välj din tidszon.
06
av 07
Anpassad domän
Om du vill använda en anpassad domän för din Tumblr-blogg måste du först köpa den domänen från en domänregistrator. När du har säkrat din domän måste du ändra din domän så att den pekar till 72.32.231.8. Om du har problem med detta steg kan du få detaljerade instruktioner från din domänregistrator. När du har gjort det måste du klicka på inställningar länk från det övre navigeringsfältet på din Tumblr-instrumentpanel och markera rutan för Använd en anpassad domän. Ange din nya domän och klicka Spara ändringar. Tänk på att det kan ta upp till 72 timmar för din domänregistrator att omdirigera domänens A-post enligt din begäran. Innan du ändrar några inställningar i Tumblr-instrumentpanelen, se till att din domän A-poständring har trätt i kraft.
07
av 07
Spåra resultatstatistik
För att lägga till din spårningskod från Google Analytics till din Tumblr-blogg, klicka på Utseende länk från din Tumblr-instrumentpanels övre navigeringsfält. Om ditt Tumblr-tema inte stöder Google Analytics via avsnittet Utseende på instrumentpanelen måste du dock lägga till det manuellt. Skapa ett Google Analytics-konto och lägg till en webbplatsprofil för din Tumblr-domän. Kopiera och klistra in den anpassade koden som tillhandahålls i din Tumblr-blogg genom att klicka på Anpassa länk från det övre navigeringsfältet på din Tumblr-instrumentpanel. Klicka sedan på Info flik. Klistra in koden från Google Analytics i Beskrivning och klicka Spara. Gå tillbaka till ditt Google Analytics-konto och klicka Avsluta. Din statistik bör börja visas inom en dag eller två.