Många av verktygen i panelen Adobe InDesign Tools används oftare än andra. Verktygen som används ofta inkluderar markerings-, typ- och linjeteckningsverktyg. Att behärska dessa viktiga InDesign-verktyg går långt mot att producera ett professionellt utseende dokument.
Verktygspanelen: Hem för viktiga verktyg
Som standard finns verktygspanelen längst till vänster på InDesign-skärmen, även om dess position kan ändras. Den innehåller ikoner för enstaka verktyg och verktygsgrupper. Håll muspekaren över en ikon för att se dess namn.
En ikon med en liten pil i det nedre högra hörnet representerar en grupp liknande verktyg. Välj den för att se verktygen och välj den du vill använda. Välj till exempel pilen bredvid rektangelverktyget för att visa Ellipse Tool och Polygon Tool.
Urvalsverktyg
De två första verktygen i verktygspanelen är markeringsverktyg. Den svarta pilen högst upp kallas urvalsverktyget. Den vita pilen under den är direktvalsverktyget.
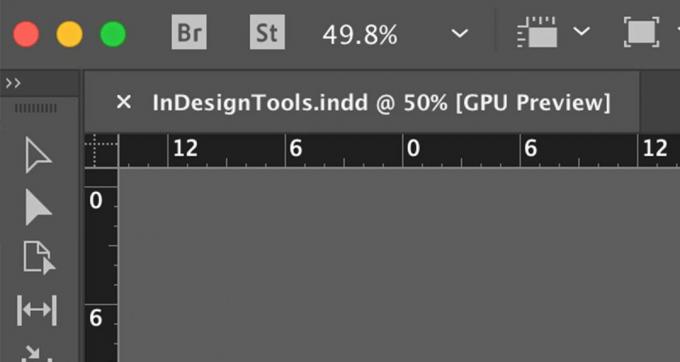
För att välja ett helt objekt eller en grupp att arbeta med, välj
UrvalVerktyg i verktygspanelen och välj sedan objektet eller gruppen. Varje sökväg och förankringspunkt för objektet eller gruppen väljs.Välj en för att välja en del av en bana eller ett objekt eller en enskild ankarpunkt DirektvalVerktyg.
Välj några eller alla objekt
Om du vill flytta element som en bild, rubrik och berättelse till en annan position på en sida eller från en sida till en annan i ditt dokument, håller du ned Flytta och välj varje element du vill flytta med Urvalsverktyg. Dra sedan objekten vart du vill.
För att välja flera element i ett dokument, välj Urvalsverktyg och dra över de objekt du vill markera.
För att välja alla objekt på en sida, använd en kortkommando. Tryck Kontroll + A. (Windows) eller Kommando + A. (Mac OS).
Välj grupperade objekt
För att gruppera objekt i InDesign väljer du Urvalsverktyg och tryck antingen på Flytta när du väljer varje objekt du vill inkludera i gruppen eller drar en avgränsningsruta runt alla objekt för en grupp. Välj sedan Objekt i menyraden och välj Grupp. En ljusblå avgränsningslåda omger gruppen.

När du väljer något av objekten i den gruppen med Urvalsverktyg, InDesign väljer dem alla och behandlar dem som ett objekt. Om du har tre objekt i gruppen, istället för att se tre avgränsningsrutor, ser du en stor avgränsningsruta runt dem alla. Gruppen kan flyttas eller ändras som ett element.
Om du bara vill flytta eller ändra ett objekt i gruppen väljer du Direktvalsverktyg i verktygspanelen och välj objektet. Sedan kan den placeras om oberoende av andra objekt i gruppen eller modifieras. Det är dock fortfarande en del av gruppen.
Välj Objekt under andra objekt
Komplexa dokument kan ha överlappande objekt. När du vill välja objektet som ligger under ett annat objekt:
Välj det översta objektet med antingen Urvalsverktyg eller den Direktvalsverktyg.
-
Gå till Objekt och välj Välj. Välj det alternativ du behöver. Välj till exempel den gula rutan och välj Nästa objekt nedan för att välja den röda cirkeln eller Sista objektet nedan för att välja den blå polygonen.

Typverktyget
Använd typverktyget för att infoga text i ett InDesign-dokument. Välj Skriv verktyg och rita en ruta på sidan som fungerar som en ram för typen. Oroa dig inte för att få rätt storlek; du kan justera ramen när du går. När du har skrivit in texten, gå till Typ i menyraden InDesign och välj storlek och typsnitt.
Om du klickar inuti en form som du har ritat med en av Formverktyg och börja skriva, typen flyter för att passa formen.
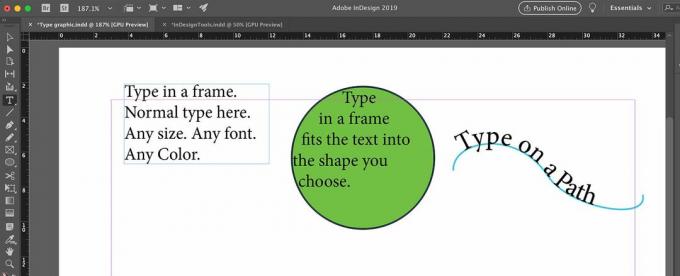
Typverktyget har en liten pil i hörnet. Välj pilen för att avslöja relaterade typverktyg som Skriv på ett sökverktyg. Välj Skriv på en sökväg och välj en väg du har ritat med Pennverktyg. När du skriver följer texten den väg du ritade.
Linjeverktyget
Linjeverktyget används för att rita raka linjer, men du kan variera dem på flera sätt.
Välj den på panelen Verktyg Linjeverktyg.
-
Klicka och håll ned någon punkt på sidan och dra sedan markören över sidan.
Om du vill rita en linje som är begränsad till exakt horisontell eller exakt vertikal håller du ned Flytta när du drar markören.
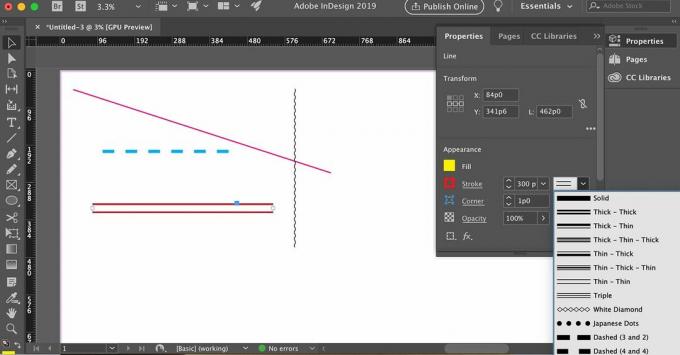
Släpp musknappen.
En enkel utilitaristisk linje som sträcker sig från den punkt där du först började till den punkt där du släppte musen visas på sidan.
För att ställa in linjens tjocklek, färg och andra attribut, välj den linje du just ritade om den inte fortfarande är markerad och öppna Egenskaper på höger sida av skärmen.
Välj linjetjocklek och färg (linjefärg) bland andra inställningar.
Välj från rullgardinsmenyn med alternativ som inkluderar variationer av linjestilen, inklusive dubbla, trippel, streckade, prickade och vågiga linjer.
Pennverktyget
Pennverktyget är ett kraftfullt verktyg som kräver övning för att behärska om du inte har arbetat med det tidigare. Om du redan är skicklig i ett ritprogram som Adobe Illustrator eller CorelDRAW är användningen av pennaverktyget bekant.
Om du inte är bekväm med grunderna i att arbeta med pennaverktyget, besök Adobe Rita med pennan Verktygssida.
Om du vill rita raka linjer med pennverktyget klickar du två gånger på sidan för att skapa en linje med två ankarpunkter, en i vardera änden av raden. Använd direktvalsverktyget för att välja en av ankarpunkterna och flytta den utan att flytta den andra ankarpunkten.
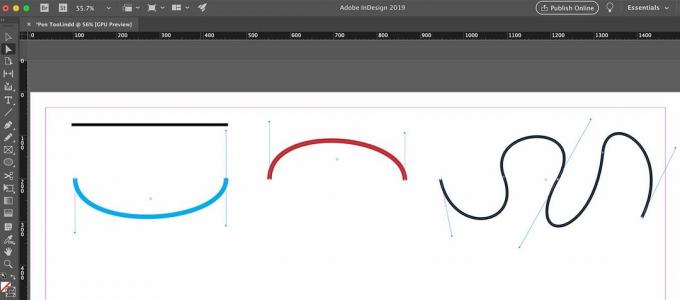
Pennans verkliga styrka (och inlärningskurvan) ligger i dess förmåga att rita böjda linjer. För att skapa en kurva, klicka och dra nedåt (eller uppåt) när du börjar och slutar raden. Förankringspunkterna har två handtag som du kan dra för att kontrollera kurvens lutning och position. Du behöver inte sluta med bara två ankarpunkter. Lägg till ytterligare förankringspunkter med handtag för att öka kurvens komplexitet.
Tjockleken, färgen och andra attribut för kurvorna du ritar tilldelas på fliken Egenskaper, precis som med Linjeverktyget.
Enkla kurvor är öppna vägar. För att göra slutna banor, ta tillbaka den sista ankarpunkten i en kurva till början ankarpunkt.
Penverktyget fungerar hand i hand med ytterligare tre verktyg som kommer till nytta när du arbetar med komplexa banor. De är kapslade med pennverktyget på verktygspanelen:
- Lägg till Anchor Point Tool: Välj verktyget och välj en sökväg för att lägga till förankringspunkter. Välj inte en befintlig ankarpunkt, välj själva sökvägen.
- Ta bort Anchor Point Tool: Välj verktyget och välj en befintlig förankringspunkt för att radera den.
- Konvertera riktningspunktsverktyg: Välj verktyget och välj en befintlig förankringspunkt. Håll ner musknappen, vilket gör att ankarpunktens handtag visas. Om du drar musen vid den här tiden ändrar du en befintlig kurva. Om ett handtag är synligt ändras en befintlig kurva när du klickar på handtaget och drar det.
Pennverktyget
Pennverktyget i verktygspanelen kan verka som det minst sofistikerade ritverktyget, men du kan använda det på flera sätt.
Rita en frihandsled
Välj Pennverktyg.
-
Håll ned vänster musknapp och dra den sedan runt på sidan.
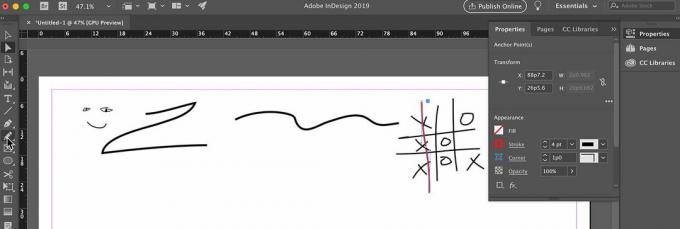
Släpp musknappen när du har ritat formen.
Rita en stängd väg
Dra pennverktyget och tryck sedan på Alt (Windows) eller Kommando (Mac OS).
Släpp musknappen och InDesign stänger vägen du ritade.
Gå med i två vägar
Välj de två vägarna.
Välj Pennverktyg.
Håll ned musknappen, håll ned Kontrollera (Windows) eller Kommando (macOS) -tangenten och dra sedan pennverktyget från en väg till en annan.
Släpp musknappen och kontroll- eller kommandotangenten. Nu har du en väg.